Installation
On Mac, all the installation files points to the same Visual Studio Community version which cannot connect to TFVC. So, it's impossible for a Mac user to get the first checkout of a TFVC repo. So, it's impossible for a Mac user to get the first checkout of a TFVC repo.
- Download Visual Studio Code for macOS.
- Open the browser's download list and locate the downloaded archive.
- Select the 'magnifying glass' icon to open the archive in Finder.
- Drag
Visual Studio Code.appto theApplicationsfolder, making it available in the macOS Launchpad. - Add VS Code to your Dock by right-clicking on the icon to bring up the context menu and choosing Options, Keep in Dock.
- Visual Studio delivers a versatile work space where you can start developing code, build, and test apps for various platforms without having to rely on multiple tools. The Visual Studio IDE can be used to work on projects for Mac, iOS, Android, and other wearables, or for apps running is the cloud.
- Catalina does not support older version of Visual Studio for MAC. You could have a look at the system requirement to check it. And I recommend you could try to download and install the latest version of Visual Studio for MAC, which could avoid the reason of version.
- Visual Studio Code is a lightweight but powerful source code editor which runs on your desktop and is available for Windows, macOS and Linux. It comes with built-in support for JavaScript, TypeScript and Node.js and has a rich ecosystem of extensions for other languages (such as C, C#, Java, Python, PHP, Go) and runtimes (such as.NET and Unity).
Launching from the command line
You can also run VS Code from the terminal by typing 'code' after adding it to the path:
- Launch VS Code.
- Open the Command Palette (⇧⌘P (Windows, Linux Ctrl+Shift+P)) and type 'shell command' to find the Shell Command: Install 'code' command in PATH command.
- Restart the terminal for the new
$PATHvalue to take effect. You'll be able to type 'code .' in any folder to start editing files in that folder.
Note: If you still have the old code alias in your .bash_profile (or equivalent) from an early VS Code version, remove it and replace it by executing the Shell Command: Install 'code' command in PATH command.
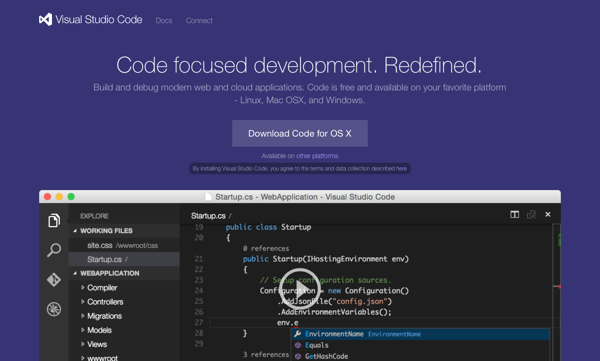
Alternative manual instructions
Instead of running the command above, you can manually add VS Code to your path, to do so run the following commands:
Start a new terminal to pick up your .bash_profile changes.
Note: The leading slash is required to prevent $PATH from expanding during the concatenation. Remove the leading slash if you want to run the export command directly in a terminal.
Note: Since zsh became the default shell in macOS Catalina, run the following commands to add VS Code to your path:
Touch Bar support
Out of the box VS Code adds actions to navigate in editor history as well as the full Debug tool bar to control the debugger on your Touch Bar:
Mojave privacy protections
After upgrading to macOS Mojave version, you may see dialogs saying 'Visual Studio Code would like to access your {calendar/contacts/photos}.' This is due to the new privacy protections in Mojave and is not specific to VS Code. The same dialogs may be displayed when running other applications as well. The dialog is shown once for each type of personal data and it is fine to choose Don't Allow since VS Code does not need access to those folders. You can read a more detailed explanation in this blog post.
Updates
VS Code ships monthly releases and supports auto-update when a new release is available. If you're prompted by VS Code, accept the newest update and it will get installed (you won't need to do anything else to get the latest bits).
Note: You can disable auto-update if you prefer to update VS Code on your own schedule.
Preferences menu
You can configure VS Code through settings, color themes, and custom keybindings and you will often see mention of the File > Preferences menu group. On a macOS, the Preferences menu group is under Code, not File.
Next steps
Once you have installed VS Code, these topics will help you learn more about VS Code:
- Additional Components - Learn how to install Git, Node.js, TypeScript, and tools like Yeoman.
- User Interface - A quick orientation around VS Code.
- User/Workspace Settings - Learn how to configure VS Code to your preferences settings.
Common questions
Why do I see 'Visual Studio Code would like access to your calendar.'
If you are running macOS Mojave version, you may see dialogs saying 'Visual Studio Code would like to access your {calendar/contacts/photos}.' This is due to the new privacy protections in Mojave discussed above. It is fine to choose Don't Allow since VS Code does not need access to those folders.
VS Code fails to update
If VS Code doesn't update once it restarts, it might be set under quarantine by macOS. Follow the steps in this issue for resolution.
Question or issue on macOS:
I have downloaded Visual Studio Code for the first time but I keep getting message below:
My MacBook is up to date, and I even updated the latest version of VSC on their website (September 2019 (version 1.39); there is none for October) but it still gave me the same message.
Looking into their FAQ, I read about reinstalling VS Code. I did that but it still doesn’t work.
How to solve this problem?
Solution no. 1:
macOS Catalina requires apps to be notarized by Apple. Your version of Visual Studio Code is yet to be updated by Microsoft for the new OS.
Please try the following:
Right-click on the app and select Open.
If this did not work, remove the quarantine extended attribute that’s set on the app:
- Move the app to the Applications folder
- Open Terminal.app, then paste and execute the following command:
xattr -d com.apple.quarantine /Applications/Visual Studio Code.app
Solution no. 2:
If Right Click > Open doesn’t open Visual Studio Code:
Another alternative can be simply navigating to System Preferences > Security & Privacy.
In the General tab, navigate and click Open Anyway button next to (“Visual Studio Code” was blocked from use because it is not from an identified source).
Solution no. 3:
The official issue for this is microsoft/vscode issue 74782 “Investigate: macOS notarization”
But, as noted in January 2020 iteration for VSCode 1.42:
Extremely disappointed to see that #74782 won’t be fixed until early February.
(it was supposed to be possibly done for January)
First it was supposed to be fixed in November, then in December, and now it slips all the way to February.
This, for a feature (app notarization) first announced in 2018, for an operating system (Catalina) that has been available in beta for > six months and which went Gold in October, and which anyone who has purchased a new Mac since has no choice but to run.
Yes, I realize there is a workaround to install on macOS Catalina, but I don’t want to install a non-hardened app. Every other app I’ve needed / wanted to install on my new Mac was hardened and notarized on a timely basis.
Edit: Feb. 2020, now that VSCode 1.42 has been released, vscode commit c196df9 from João Moreno is supposed to solve this issue; from PR 86588.
João adds:
Starting next week, insider builds should be properly notarized. ✔️
(“insider builds” for the next 1.43 version)
VSCode 1.43 does mention:
Install Visual Studio Code Mac
Notarized macOS Builds
Visual Studio Code for macOS is finally notarized, so you should no longer see the following dialog:
Can't Download Visual Studio Code Mac Free
Read the investigation issue and Apple’s developer documentation for more details.
Visual Studio On Mac
Hope this helps!
